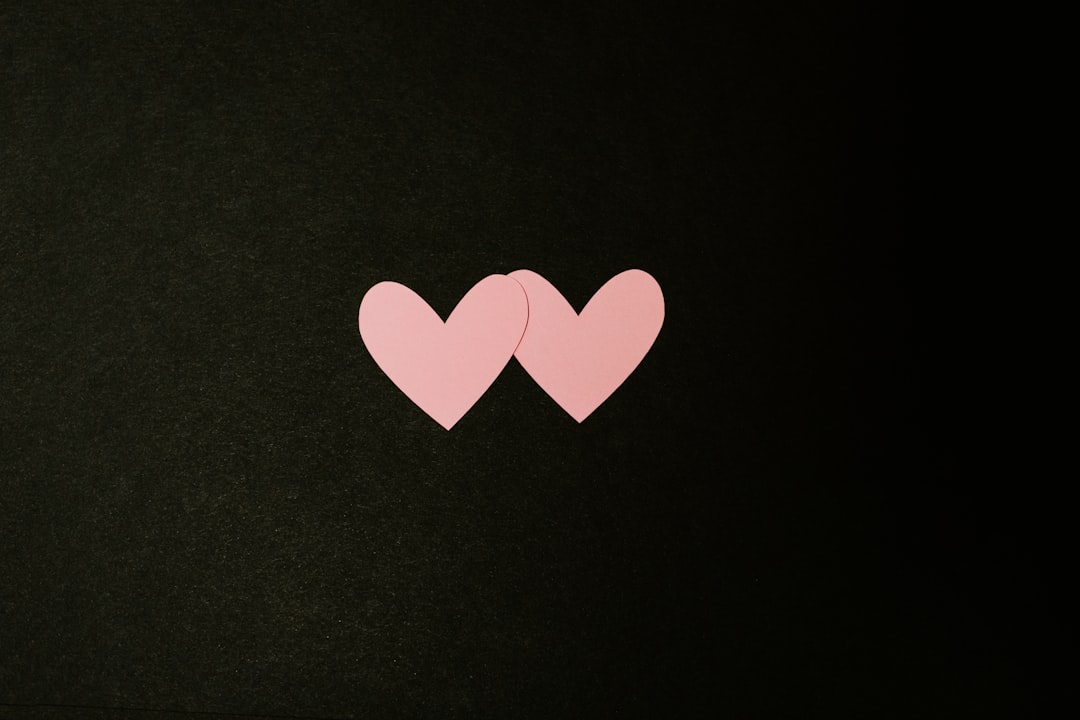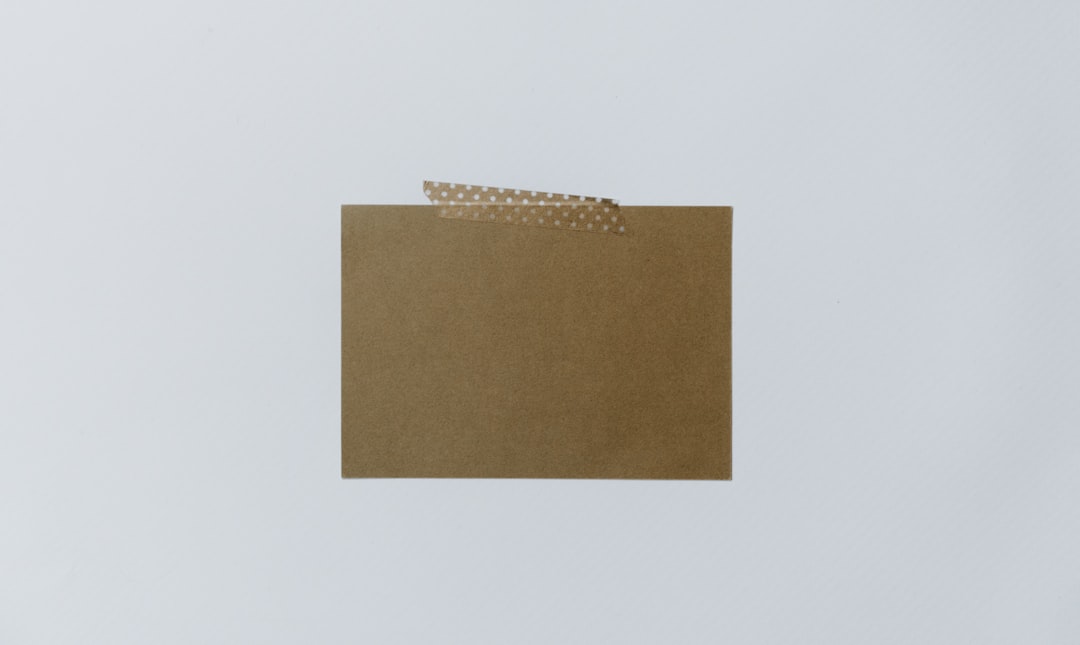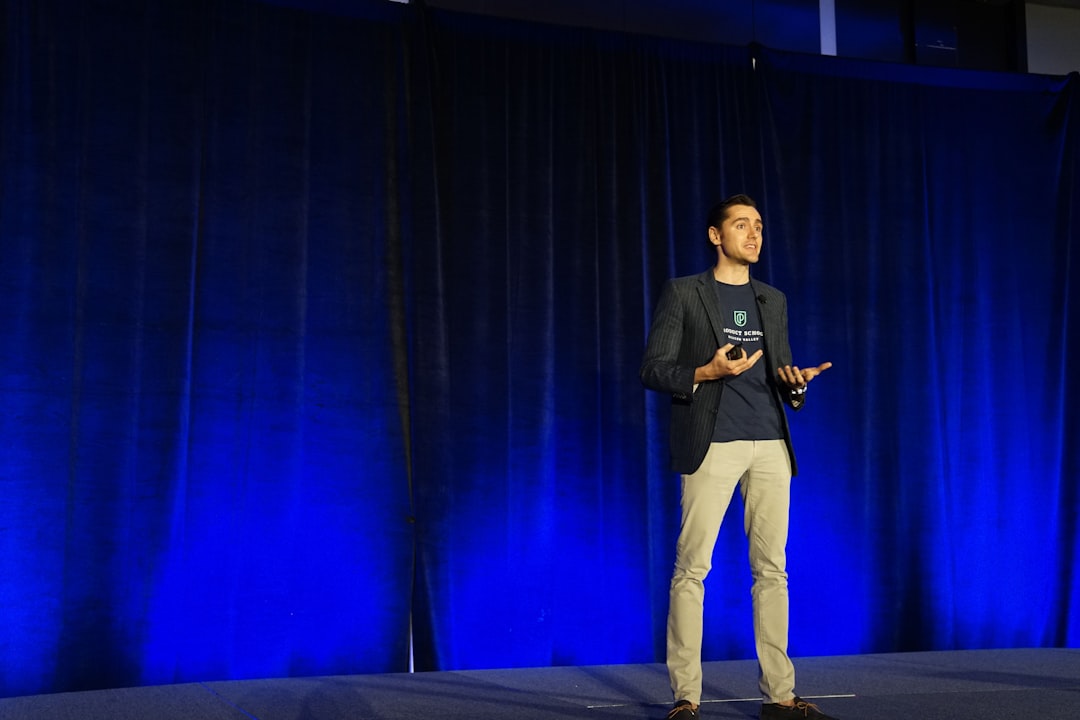A WiFi card, also known as a wireless network adapter, is a hardware device that allows a computer to connect to a wireless network and access the internet. It is an essential component for any PC that needs to connect to a WiFi network, as it enables the computer to communicate with the wireless router and access the internet. WiFi cards come in various forms, including internal cards that are installed inside the computer, and external USB adapters that can be plugged into a USB port.
WiFi cards work by receiving radio signals from the wireless router and converting them into data that the computer can understand. They then transmit data from the computer back to the router, allowing for two-way communication. This process is made possible by the use of radio frequency signals, which are transmitted and received by the WiFi card’s antenna. The card then uses these signals to establish a connection with the wireless router, allowing the computer to access the internet. WiFi cards also support various wireless standards, such as 802.11n, 802.11ac, and 802.11ax, which determine the speed and range of the wireless connection.
In summary, WiFi cards are essential components for connecting a computer to a wireless network and accessing the internet. They work by receiving and transmitting radio signals from the wireless router, allowing for two-way communication and data transfer. WiFi cards come in various forms, including internal cards and external USB adapters, and support different wireless standards to determine the speed and range of the wireless connection.
Key Takeaways
- WiFi cards are hardware components that allow a computer to connect to wireless networks and access the internet.
- When choosing a WiFi card for your PC, consider factors such as compatibility, speed, and range to ensure it meets your needs.
- Installing a WiFi card involves opening the computer, inserting the card into an available slot, and installing the necessary drivers and software.
- Upgrading to a WiFi card can result in faster internet speeds, better connectivity, and improved overall performance for your PC.
- Common WiFi card installation issues include driver conflicts, hardware compatibility, and signal interference, which can be troubleshooted with the right solutions.
Choosing the Right WiFi Card for Your PC
When it comes to choosing the right WiFi card for your PC, there are several factors to consider to ensure that you get the best performance and compatibility. The first thing to consider is the form factor of the WiFi card. Internal WiFi cards are installed inside the computer and are ideal for desktop PCs, while external USB adapters are more suitable for laptops or PCs with limited internal expansion options. It’s important to choose a form factor that is compatible with your computer and meets your specific needs.
Another important factor to consider is the wireless standard supported by the WiFi card. The latest standard is 802.11ax, which offers the fastest speeds and best performance, but it may not be necessary if your wireless router only supports an older standard like 802.11n or 802.11ac. It’s important to check the specifications of your wireless router and choose a WiFi card that supports the same or a compatible standard to ensure optimal performance.
Additionally, consider the speed and range of the WiFi card. Higher speeds and longer ranges are desirable for faster and more reliable internet connections, especially in larger homes or offices. Look for WiFi cards with multiple antennas or advanced technologies like beamforming to improve signal strength and coverage. Finally, consider any additional features or capabilities that may be important to you, such as Bluetooth connectivity or support for multiple frequency bands.
In conclusion, when choosing a WiFi card for your PC, consider factors such as form factor, wireless standard, speed and range, and additional features to ensure that you get the best performance and compatibility for your specific needs.
Installing a WiFi Card: Step-by-Step Guide
Installing a WiFi card in your PC is a relatively straightforward process that can be done with just a few basic tools and some technical know-how. Here is a step-by-step guide to help you install a WiFi card in your computer:
1. Turn off your computer and unplug it from the power source to ensure safety during the installation process.
2. Open your computer case by removing the side panel or any other access panels necessary to access the internal components.
3. Locate an available PCIe slot on your motherboard where you can install the WiFi card. Most modern motherboards have PCIe slots specifically designed for expansion cards like WiFi cards.
4. Carefully insert the WiFi card into the PCIe slot, making sure it is properly aligned and fully seated in the slot.
5. Secure the WiFi card in place by using a screw or latch to hold it firmly in the PCIe slot.
6. Connect any necessary cables or antennas to the WiFi card, following the manufacturer’s instructions for proper installation.
7. Close your computer case and secure any access panels that were removed earlier.
8. Plug your computer back into the power source and turn it on.
9. Install any necessary drivers or software for the WiFi card by following the manufacturer’s instructions.
10. Once the drivers are installed, you should be able to connect to your wireless network and access the internet using your new WiFi card.
In summary, installing a WiFi card in your PC involves opening your computer case, locating an available PCIe slot on your motherboard, inserting the WiFi card, securing it in place, connecting any necessary cables or antennas, closing the case, installing drivers or software, and connecting to your wireless network.
Benefits of Upgrading to a WiFi Card for Faster Internet
| Benefits of Upgrading to a WiFi Card for Faster Internet |
|---|
| 1. Improved Speed |
| 2. Better Connectivity |
| 3. Enhanced Streaming and Gaming Experience |
| 4. Increased Productivity |
| 5. Expanded Range |
| 6. Compatibility with Latest WiFi Standards |
Upgrading to a WiFi card can provide several benefits that can significantly improve your internet experience on your POne of the main benefits is faster internet speeds, especially if you are upgrading from an older or slower WiFi card. Newer WiFi cards support faster wireless standards like 802.11ac or 802.11ax, which can provide significantly faster speeds compared to older standards like 802.11n. This means faster downloads, smoother streaming, and better overall performance when using the internet on your PC.
Another benefit of upgrading to a WiFi card is improved range and coverage. Newer WiFi cards often come with advanced technologies like multiple antennas or beamforming, which can improve signal strength and coverage throughout your home or office. This can result in more reliable connections and better performance in areas where your old WiFi card may have struggled to maintain a strong signal.
Additionally, upgrading to a WiFi card can provide access to new features and capabilities that may not have been available with your old card. For example, some newer WiFi cards come with Bluetooth connectivity built-in, allowing you to connect Bluetooth devices like headphones or speakers directly to your PC without needing an additional adapter.
In conclusion, upgrading to a WiFi card can provide benefits such as faster internet speeds, improved range and coverage, and access to new features and capabilities that can enhance your overall internet experience on your PC.
Troubleshooting Common WiFi Card Installation Issues
While installing a WiFi card in your PC is generally a straightforward process, there are some common issues that may arise during installation that can be troubleshooted with some basic troubleshooting steps:
1. Driver issues: If your computer does not recognize the new WiFi card or is unable to connect to your wireless network after installation, it may be due to missing or outdated drivers. In this case, try downloading and installing the latest drivers from the manufacturer’s website to ensure compatibility with your operating system.
2. Hardware conflicts: Sometimes, installing a new WiFi card may cause conflicts with other hardware components in your PC, leading to issues like system crashes or instability. To troubleshoot this issue, try removing any other expansion cards or peripherals that may be causing conflicts with the new WiFi card.
3. Poor signal strength: If you are experiencing weak signal strength or poor performance with your new WiFi card, try repositioning the antennas or adjusting their orientation to improve signal reception. You can also consider upgrading to higher quality antennas for better performance.
4. Compatibility issues: In some cases, certain WiFi cards may not be fully compatible with specific motherboards or operating systems, leading to issues during installation or operation. Before purchasing a new WiFi card, make sure to check for compatibility with your specific hardware and software requirements.
5. Physical installation issues: If you encounter difficulties during the physical installation of the WiFi card, such as improper alignment or seating in the PCIe slot, carefully reseat the card and ensure that it is properly secured in place.
In summary, common WiFi card installation issues such as driver problems, hardware conflicts, poor signal strength, compatibility issues, and physical installation issues can be troubleshooted by updating drivers, resolving hardware conflicts, adjusting antenna positioning, ensuring compatibility, and reseating the card if necessary.
Maximizing the Performance of Your New WiFi Card

Once you have successfully installed a new WiFi card in your PC, there are several ways to maximize its performance and ensure that you get the best possible internet experience:
1. Positioning: Properly positioning your computer and wireless router can have a significant impact on the performance of your new WiFi card. Try placing your router in a central location within your home or office and away from obstructions like walls or large objects that may interfere with signal reception.
2. Antennas: If your new WiFi card comes with external antennas, make sure to position them for optimal signal reception by adjusting their orientation and experimenting with different placements to find the best signal strength.
3. Software optimization: Some WiFi cards come with software utilities that allow you to optimize settings for better performance. Take advantage of these utilities to adjust settings like channel selection, transmission power, or quality of service (QoS) settings for improved performance.
4. Firmware updates: Check for firmware updates for your new WiFi card from the manufacturer’s website and install them if available. Firmware updates can provide bug fixes, performance improvements, and new features that can enhance the overall performance of your WiFi card.
5. Network security: Ensure that your wireless network is secured with strong encryption and a unique password to prevent unauthorized access and ensure that you get the best performance from your new WiFi card without interference from other devices.
In conclusion, maximizing the performance of your new WiFi card involves proper positioning of your computer and router, optimizing antenna placement, adjusting software settings for better performance, installing firmware updates, and securing your wireless network for optimal performance.
Other Ways to Improve Your PC’s Internet Speed
In addition to upgrading to a new WiFi card, there are several other ways to improve your PC’s internet speed and overall performance:
1. Ethernet connection: If possible, consider using a wired Ethernet connection instead of a wireless connection for faster and more reliable internet speeds. Ethernet connections provide better stability and higher speeds compared to wireless connections.
2. Router upgrade: Consider upgrading your wireless router to a newer model with support for faster wireless standards like 802.11ac or 802.11ax for improved internet speeds and better overall performance.
3. Network optimization: Optimize your home network by using quality of service (QoS) settings on your router to prioritize internet traffic for specific devices or applications that require higher bandwidth for better performance.
4. Clearing clutter: Remove any unnecessary programs or files from your PC that may be consuming bandwidth or causing network congestion, which can slow down internet speeds.
5. Updating software: Keep your operating system and network drivers up-to-date with the latest updates and patches from their respective manufacturers to ensure optimal performance and security.
In summary, improving your PC’s internet speed involves considering options such as using an Ethernet connection instead of wireless, upgrading your router, optimizing your home network settings, clearing clutter from your PC, and keeping software up-to-date for better overall performance.
By implementing these strategies, you can experience faster and more reliable internet speeds, which can lead to improved productivity, smoother online gaming experiences, and better streaming quality for movies and videos. Additionally, a faster internet connection can also enhance the overall user experience when browsing the web and using various online applications. Therefore, taking the time to optimize your PC’s internet speed can have a significant impact on your daily digital activities.
If you’re looking to upgrade your PC’s WiFi capabilities, you may want to consider investing in a high-quality WiFi card. According to a recent article on AllWebSolution, a reliable WiFi card can significantly improve your internet connection and overall browsing experience. Whether you’re a gamer, streamer, or simply looking for a more stable connection, a WiFi card can make a world of difference.
FAQs
What is a PC WiFi card?
A PC WiFi card is a hardware component that can be installed in a desktop computer to enable wireless internet connectivity.
How does a PC WiFi card work?
A PC WiFi card works by receiving wireless signals from a router or access point and converting them into data that the computer can use to connect to the internet.
What are the benefits of using a PC WiFi card?
Using a PC WiFi card allows desktop computers to connect to wireless networks, eliminating the need for Ethernet cables and providing greater flexibility in terms of placement and mobility.
How do I install a PC WiFi card in my desktop computer?
To install a PC WiFi card, you will need to open your computer case, locate an available PCIe slot on the motherboard, insert the WiFi card into the slot, and secure it in place. You will also need to install the necessary drivers and software for the card to function properly.
What are the different types of PC WiFi cards available?
There are several types of PC WiFi cards available, including PCIe WiFi cards, USB WiFi adapters, and M.2 WiFi cards. Each type has its own advantages and limitations in terms of speed, range, and compatibility.
Can a PC WiFi card improve my internet connection speed?
Yes, a PC WiFi card with support for the latest WiFi standards (such as 802.11ac or 802.11ax) can potentially improve your internet connection speed compared to older WiFi cards or built-in WiFi adapters.